Monitor Azure Virtual Desktop required URL’s with Log Analytics Workspace
Microsoft has provided a list with URL’s which you need for running a Azure Virtual Desktop environment. In this blog post I will explain how to monitor any issues related to the AVD required URL’s. and how to setup the monitoring environment.
Introduction
Most of the time you are able to connect to the Internet over port 443. But there could be several reasons you don’t. In case of a Azure Virtual Desktop environment it is critical you can reach Microsoft, otherwise you are unsupported. So it is very important to monitor AVD required URL’s. To help configuring the firewall Microsoft came up with an URL list.
In this case I blocked every traffic to the Internet, with an exception to the Azure Virtual Desktop needed URL’s.

Table Of Contents
There are several ways to notice there is something wrong connecting to one of the required URL’s. In the next chapters I will handle some of them.
Windows Event log
The most common and important place is the Windows event log on the sessionhosts. If there is an issue you will see events like below. A lot of application errors with source AVD-Agent and eventId 3019.

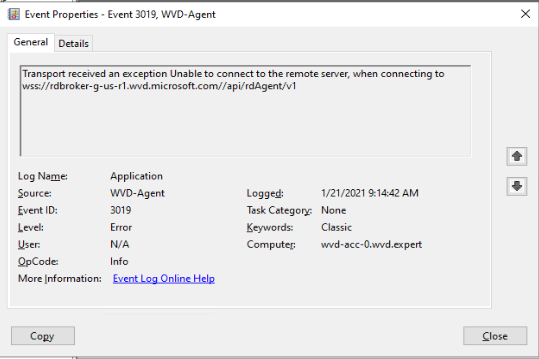 For every URL which cannot be reached there will be an event.
For every URL which cannot be reached there will be an event.
There also could be some warnings on eventId 3702. You will see errors like this:
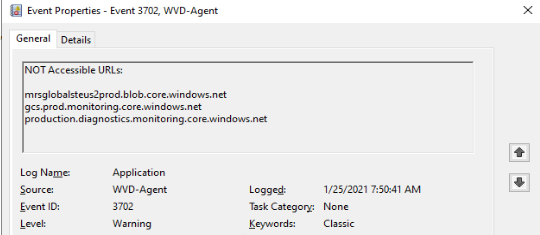
Azure portal
An another place where to find issues is on the Azure Portal itself under the Azure Virtual Desktop blade.

Log Analytics
A second place where you can find events is the Log Analytics Workspace. Important thing to know is that Log Analytics is not working out of the box. For using Log Analytics is you will need a Log Analytics workspace. Also make sure you installed the MicrosoftMonitoringAgent extension on each AVD session host.
I wrote a blog post about enabling Azure Monitor for Azure Virtual Desktop
. In that post I explain how to enable the Azure Monitor in basics for AVD including setting up a Log Analytics workspace with the correct settings.
The blog post below will continue at the last section when adding session host to the workspace.
Add session hosts to Log Analytics Workspace
If you have configured the Azure Monitor you will need to add every sessionhost to Log Analytics. Make sure you add this step into your AVD deployment sequence for future installations.
Finding the Log Analytics Workspace
There are more way to figure out the Log Analytics Workspace. The first route is through the Azure portal by going to the Azure Virtual Desktop blade, select the correct hostpool and search for diagnostic settings.
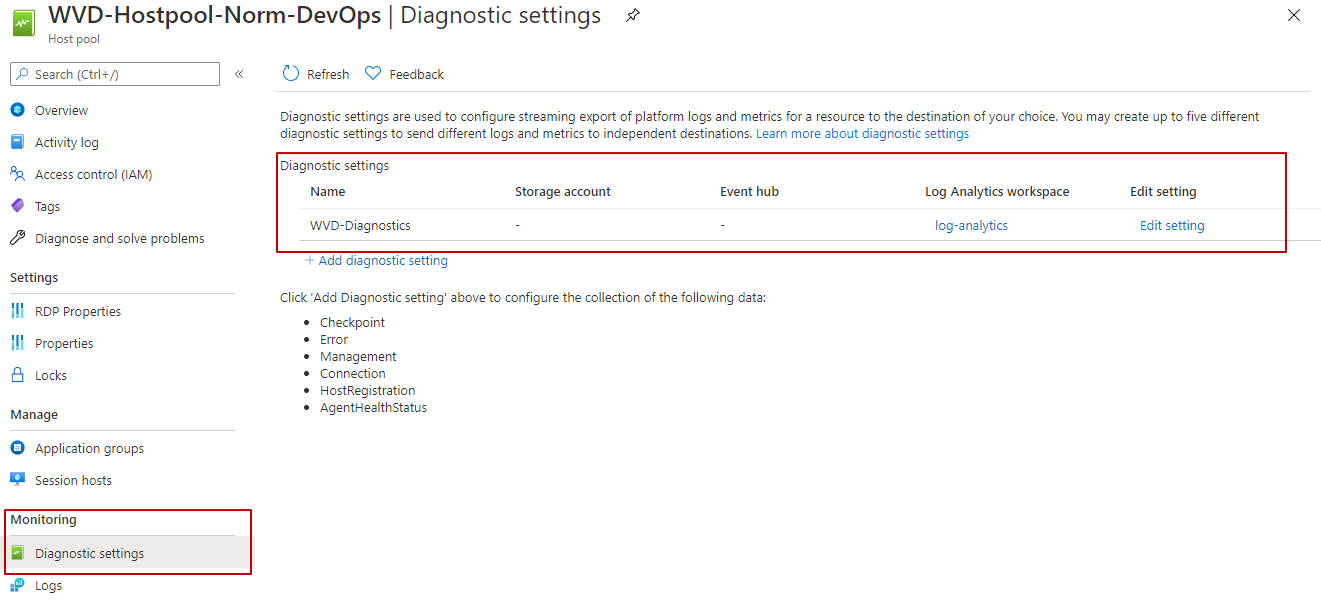 A second way is by PowerShell using the command below. Use the provided workspace name.
A second way is by PowerShell using the command below. Use the provided workspace name.
$HostpoolName = "Test-AVD-Host"
$ResourceGroup = "Test-AVD-ResourceGroup"
$hostpool = Get-AzWvdHostPool -name $HostpoolName -ResourceGroupName $ResourceGroup
Get-AzDiagnosticSetting -ResourceId $hostpool.id | Select Name, @{Label=”WorkSpace Name”;Expression={($_.WorkspaceId.Split("/")[-1])}}
 If you have all the needed information use the PowerShell below for installing the OMSExtension.
If you have all the needed information use the PowerShell below for installing the OMSExtension.
$HostpoolName = "Test-AVD-Host"
$ResourceGroup = "Test-AVD-ResourceGroup"
$Workspace = "LA-Workspace-xxxxx"
# region install Log Analytics Agent on Virutal Machine
$ResourceGroup = ($hostpool).id.split("/")[4]
$sessionhosts = Get-AzWvdSessionHost -HostpoolName $HostpoolName -ResourceGroupName $ResourceGroup
$virtualMachines = @($sessionhosts.ResourceId.Split("/")[-1])
$workspaceKey = ($Workspace | Get-AzOperationalInsightsWorkspaceSharedKey).PrimarySharedKey
$TemplateParameters = @{
workspaceId = $Workspace.CustomerId
workspaceKey = $workspaceKey
virtualMachines = $virtualMachines
extensionNames = @("OMSExtenstion")
}
New-AzResourceGroupDeployment -ResourceGroupName $ResourceGroup -TemplateUri "https://raw.githubusercontent.com/srozemuller/Windows-Virtual-Desktop/master/Azure-Monitor/deploy-lawsagent.json" -TemplateParameterObject $TemplateParameters
#endregion
At the end, if you have installed the Log Analytics extension on the sessionhosts, the Windows events will appear in the Log Analytics Workspace. I used the Kusto Query below for searching for AVD-Agent events.
Event
| where TimeGenerated > ago(6h)
and Source == "AVD-Agent"
| sort by TimeGenerated desc
| project TimeGenerated, Computer, EventLog, EventID , EventLevelName, RenderedDescription, _ResourceId
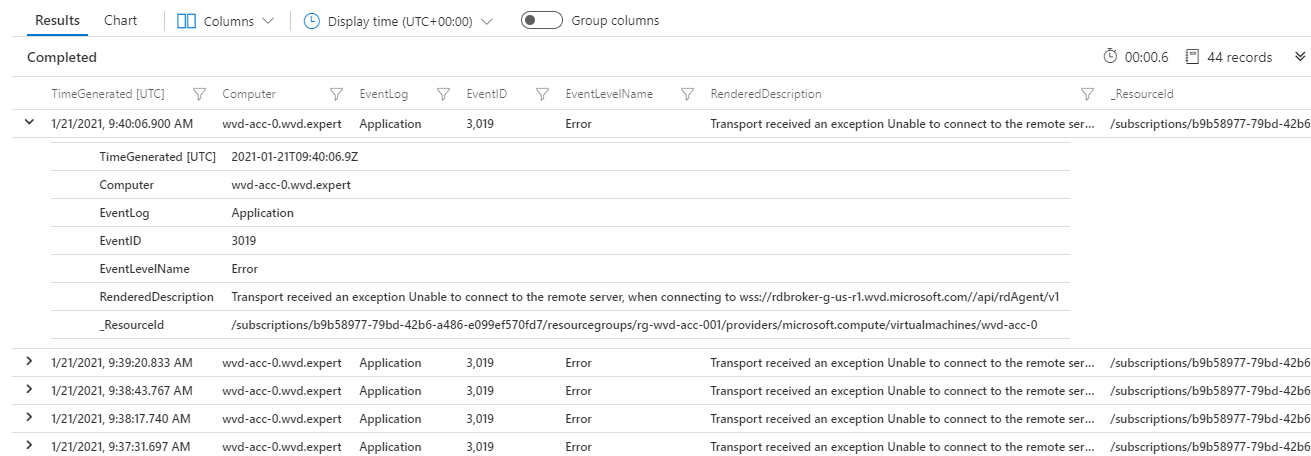 More information about Log Analytics and Windows event log check Collect Windows event log data sources with Log Analytics agent.
More information about Log Analytics and Windows event log check Collect Windows event log data sources with Log Analytics agent.
Monitor workbook
Using a monitor workbook can help creating a great overview. Although creating a complete workbook from scratch is not a part of the scope in this article, I will describe the basics from where to start.
First we need some dashboard parameters like subscription and hostpool name.
Go to Azure Monitor, click Workbook and click an Empty workbook
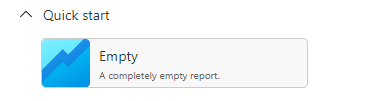 In the workbook click Add and choose Add Parameters
In the workbook click Add and choose Add Parameters
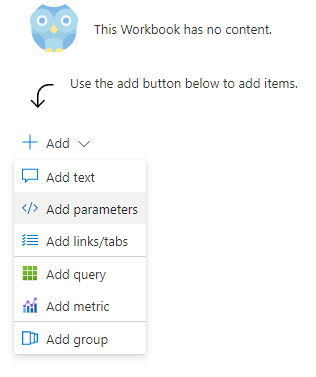 From there you will be able to create dynamic parameters by executing queries. For example when requesting all subscriptions you will need to execute an Azure Resource Graph query.
From there you will be able to create dynamic parameters by executing queries. For example when requesting all subscriptions you will need to execute an Azure Resource Graph query.
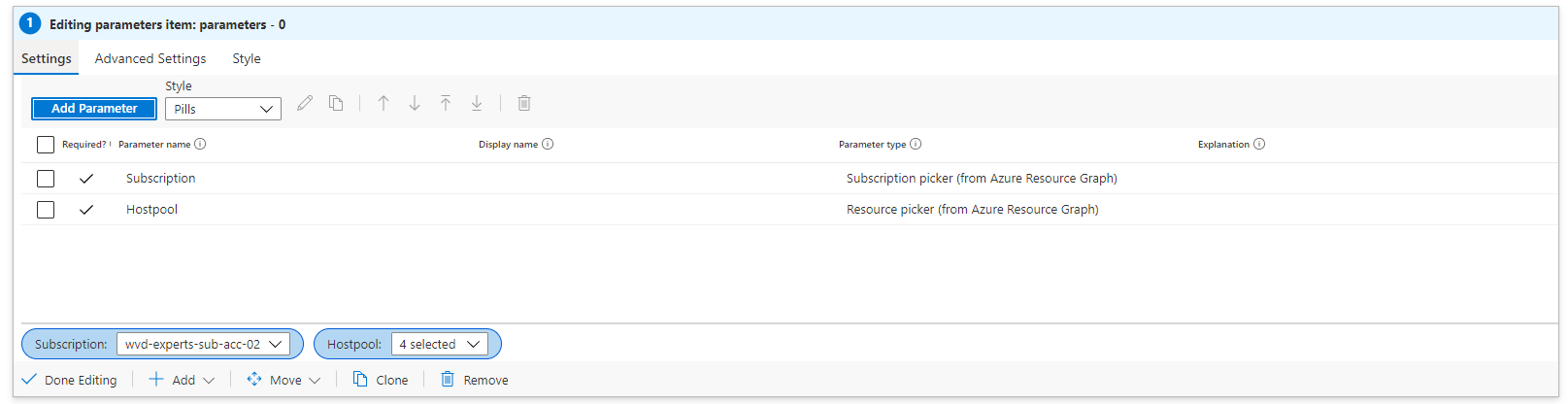 After creating the parameters add the query boxes via the Add button below and choose Add query. In this case I’ve used two simple queries.
After creating the parameters add the query boxes via the Add button below and choose Add query. In this case I’ve used two simple queries.

Event
| where Source == "AVD-Agent"
| summarize count() by Computer, EventID
Event
| where Source == "AVD-Agent"
| sort by TimeGenerated desc
| project TimeGenerated, Computer, EventLog, EventID , EventLevelName, RenderedDescription, _ResourceId

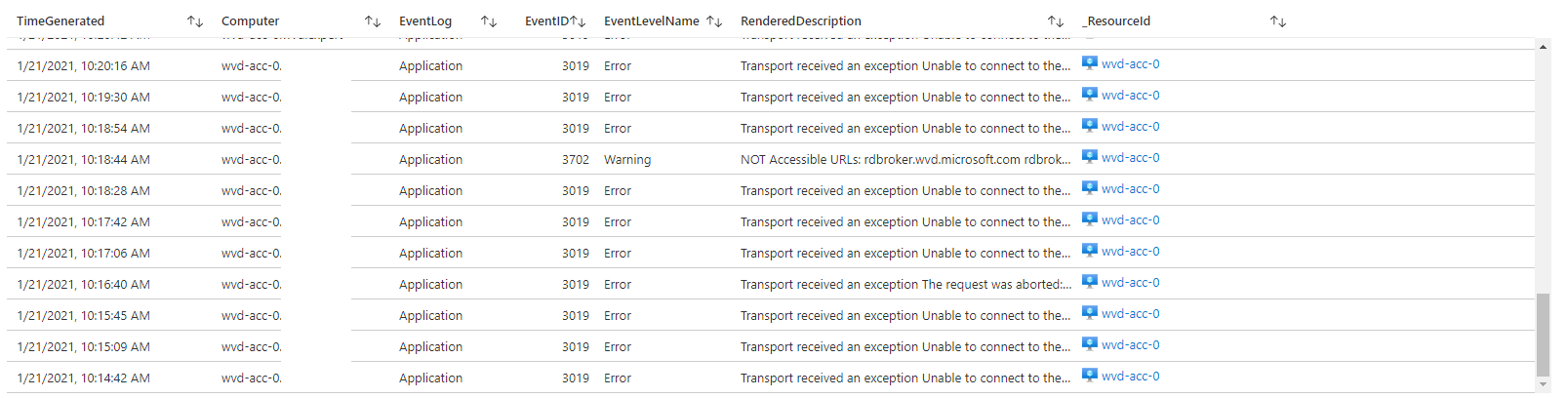
Alerting
There are some options for getting alerts I like to show. The first option is by using PowerShell.
Powershell
The script will need a AVD hostpool name and its resource group. All other information will found automatically. If there are results found the script will let you know.
$HostpoolName = "Test-AVD-Host"
$ResourceGroup = "Test-AVD-ResourceGroup"
Try {
$sessionHosts = Get-AzWvdSessionHost -ResourceGroupName $ResourceGroup -HostPoolName $HostpoolName
}
Catch {
Throw "Error getting sessionhosts $_"
}
if ($sessionHosts) {
Write-Host "Found session hosts $sessionHosts"
$VirtualMachine = Get-AzResource -ResourceId $sessionHosts[0].ResourceId
$ExtentionResult = (Get-AzVMExtension -VMName $VirtualMachine.Name -ResourceGroupName $VirtualMachine.ResourceGroupName -Name "OMSExtenstion")
$WorkspaceId = ($ExtentionResult.PublicSettings | ConvertFrom-Json).workspaceId
$query = @"
Event
| where TimeGenerated > ago(6h) and Source == 'AVD-Agent'
| sort by TimeGenerated desc
| project TimeGenerated, Computer, EventLog, EventID, EventLevelName, RenderedDescription, _ResourceId
"@
$Results = Invoke-AzOperationalInsightsQuery -WorkspaceId $WorkspaceId -Query $Query
if ($Results) {
$Count = $($Results.Results).count
Write-Warning "AVD Agent errors found! Total: $Count "
}
else {
Write-Host "No errors found"
}
}
else {
Write-Error "No hosts found !"
}
Azure Monitor
Alert rules are rulesets in the Azure Monitor. Rules can be configured based on scopes (resource types). In this configuration I use the Log Analytics resource. Every resource has it own condition sets. When using Log Analytics you will able to run a custom log search, a user defined query.
Action groups
The common parts at every rule is an action group. This can be a webhook, email or ITSM tool. In this case I will configure an action group based on an e-mailaddress.
I used the code below to deploy an action group first based on an ARM template.
$TemplateFileLocation = 'https://github.com/srozemuller/Windows-Virtual-Desktop/blob/master/Azure-Monitor/deploy-actiongroup.json'
$TemplateParameters = @{
actionGroupName = "Ag-MailToAVDAdmin"
actionGroupShortName = "AVD"
receiverName = "AVD Admin"
receiverEmailAddress = "admin@wvd-ilike.it"
tags = @{AVD = "TestEnvironment"}
}
$ActionGroup = New-AzResourceGroupDeployment -ResourceGroupName $HostpoolResourceGroup -Name 'Deploy-ActionGroup-FromPowerShell' -TemplateUri $TemplateFileLocation @TemplateParameters
More information about creating action groups in the portal check the Microsoft docs .
Action rule
After the alert group is configured all the needed parts are there to create the alert rule. As mentioned before I will use the Log Analytics resource and will configure a custom log search as condition.
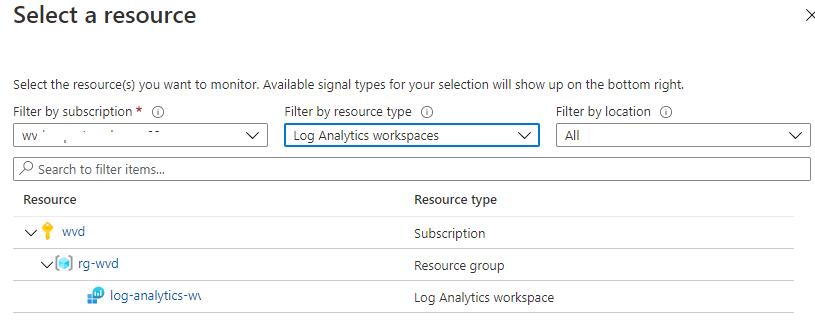
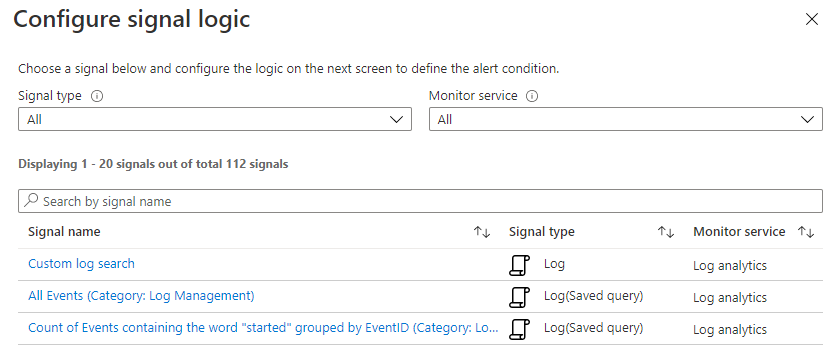 In this case I use a simple query which search for Error events with a source AVD-Agent.
In this case I use a simple query which search for Error events with a source AVD-Agent.
Event | where EventLevelName == 'Error' and Source == 'AVD-Agent' | sort by TimeGenerated
The last part is configuring the action. After clicking Add action groups, select the just created action group. At the end I configured an alert rule which will send me an e-mail if the result is above 0.
 When finished the configuration the setup will look something like below.
When finished the configuration the setup will look something like below.
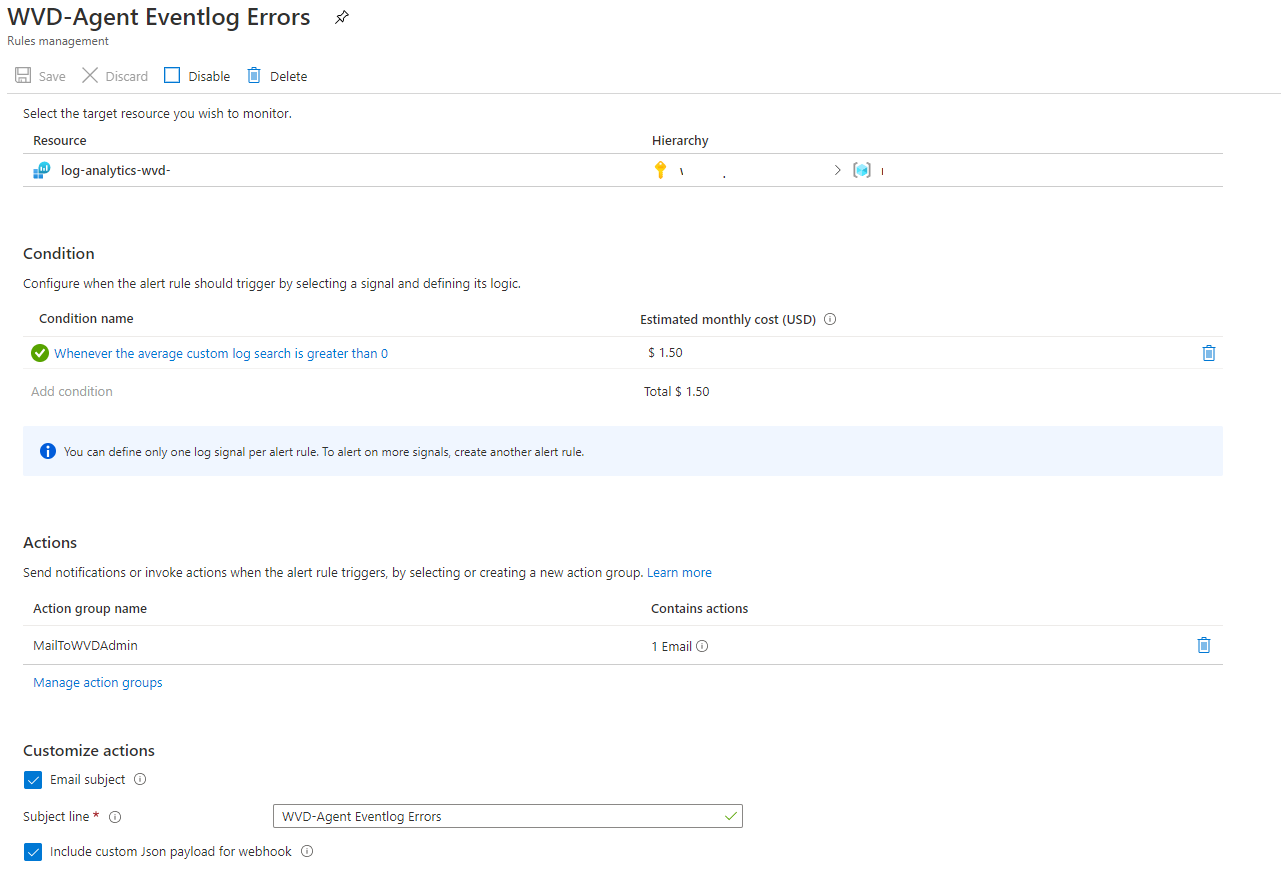
Automated
An option is to create an alert rule through the Azure portal. An another option is to create a rule automated, with PowerShell in this example. For a good start check the Microsoft docs about creating a new schedule query rule . From there all the needed commands will explained. To get all the information I had to do some reverse engineering which results in a script like below.
$HostpoolName = "Test-AVD-Host"
$ResourceGroup = "Test-AVD-ResourceGroup"
$hostpool = Get-AzWvdHostPool -name $HostpoolName -ResourceGroupName $HostpoolResourceGroup
$Query = "Event | where EventLevelName == 'Error' and Source == 'AVD-Agent' | sort by TimeGenerated"
$DataSourceId = (Get-AzDiagnosticSetting -ResourceId $hostpool.id).WorkspaceId
$Source = New-AzScheduledQueryRuleSource -Query "Event | where EventLevelName == 'Error' and Source == 'AVD-Agent' | sort by TimeGenerated" -DataSourceId $DataSourceId
$Schedule = New-AzScheduledQueryRuleSchedule -FrequencyInMinutes 5 -TimeWindowInMinutes 5
# use the actiongroup variable from the previous step
$AznsAction = New-AzScheduledQueryRuleAznsActionGroup -ActionGroup $ActionGroup.Outputs.actionGroupResourceId.value -EmailSubject "AVD-Agent Eventlog Errors" -CustomWebhookPayload "{}"
$TriggerCondition = New-AzScheduledQueryRuleTriggerCondition -ThresholdOperator "GreaterThan" -Threshold 0
$AlertingAction = New-AzScheduledQueryRuleAlertingAction -AznsAction $AznsAction -Severity 1 -Trigger $TriggerCondition
$QueryRuleParameters = @{
ResourceGroupName = $HostpoolResourceGroup
Location = "West Europe"
Enabled = $true
Name = "AVD-Agent Eventlog Errors"
Description = "Gets AVD-Agent Eventlog Errors from sessionhosts"
Source = $Source
Schedule = $Schedule
Action = $alertingAction
}
New-AzScheduledQueryRule @QueryRuleParameters
Prevent issues
In case of better safe then sorry the best way is to setup the Network Security Group (NSG) correctly. Most of the time outgoing secure traffic (HTTPS, port 443) is permitted. But in case of some limitations this is a way how to open the firewall with less destinations as possible.
Network Security Group
In this part I will show a possible way how to configure the NSG in case of there are outgoing limitations.
During the time the NSG had a lot of improvement. The option using destination service tags is one of them. Now AVD is a part for the Azure family a new service tag is available, WindowsVirtualDesktop. All other services tags are available as well. Using them will things make things a lot easier.
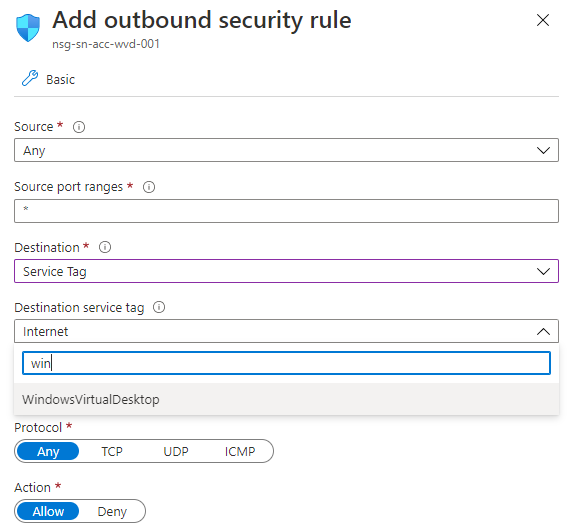 I wrote a PowerShell function which will help added NSG rules automatically. The function will check the first deny rule and will place the needed rules above them.
I wrote a PowerShell function which will help added NSG rules automatically. The function will check the first deny rule and will place the needed rules above them.
$NSGName = "NSG"
$ResourceGroupName = "ResourceGroup"
function add-firewallRule($NSG, $port, $ServiceTag) {
# Pick random number for setting priority. It will exclude current priorities.
$FirstDenyRule = ($NSG | Get-AzNetworkSecurityRuleConfig | where {$_.access -eq "Deny"} | select Priority).priority[0]
$InputRange = 100..($FirstDenyRule-1)
$priority = Get-Random -InputObject $InputRange
$nsgParameters = @{
Name = "Allow-$ServiceTag-over-$port"
Description = "Allow port $port to $ServiceTag"
Access = 'Allow'
Protocol = "Tcp"
Direction = "Outbound"
Priority = $priority
SourceAddressPrefix = "*"
SourcePortRange = "*"
DestinationAddressPrefix = $ServiceTag
DestinationPortRange = $port
}
if ($NSG.SecurityRules.Name.Contains($nsgParameters.Name)){
Write-Host "Rule already exists."
}
else {$NSG | Add-AzNetworkSecurityRuleConfig @NSGParameters | Set-AzNetworkSecurityGroup }
}
$NSG = Get-AzNetworkSecurityGroup -name $NSGName -ResourceGroupName $ResourceGroupName
add-firewallRule -NSG $NSG -ServiceTag WindowsVirtualDesktop -port 443
At the end you are able to monitor AVD required URL’s.
More info about the safe URL list, Network Security Group, Azure Monitor check the links below:
Safe URL list: https://docs.microsoft.com/en-us/azure/virtual-desktop/safe-url-list
Protect AVD: https://docs.microsoft.com/en-us/azure/firewall/protect-windows-virtual-desktop
Azure Monitor: https://docs.microsoft.com/nl-nl/azure/azure-monitor/overview
Thank you for reading my blog monitor azure virtual desktop required url’s with log analytics workspace.
I hope you got a bit inspired. Enjoy your day and happy automating 👋
